C#WPFにて、TreeViewを作成します。TreeViewの作成方法は、静的に直接XAMLに書き込む方法、C#コード側からバインドさせる方法、ViewModelっぽく、XAMLからVMを指定する方法の3つを解説してみました。
コードを追って、そのままコピペすれば動くように記事を書いてあります。
TreeをXAMLから静的に設定
VisualStudioからWPFアプリを作成します。
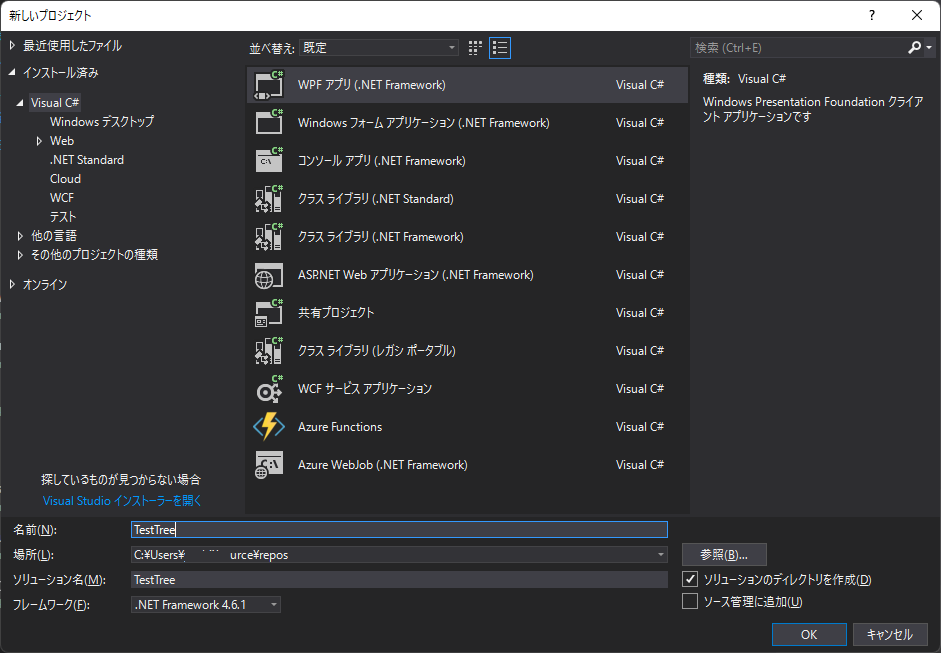
参考 TreeView の概要
Microsoftのドキュメントより、XAMLをコピペします。
作成されたTreeViewソリューションの、MainWindow.xaml のデザイン部分 XAMLに貼り付けました。元々作成されたGridの間に以下をコピペするだけで静的なTreeViewは完成です。
<TreeView Name="myTreeViewEvent" >
<TreeViewItem Header="Employee1" IsSelected="True">
<TreeViewItem Header="Jesper Aaberg"/>
<TreeViewItem Header="Employee Number">
<TreeViewItem Header="12345"/>
</TreeViewItem>
<TreeViewItem Header="Work Days">
<TreeViewItem Header="Monday"/>
<TreeViewItem Header="Tuesday"/>
<TreeViewItem Header="Thursday"/>
</TreeViewItem>
</TreeViewItem>
<TreeViewItem Header="Employee2">
<TreeViewItem Header="Dominik Paiha"/>
<TreeViewItem Header="Employee Number">
<TreeViewItem Header="98765"/>
</TreeViewItem>
<TreeViewItem Header="Work Days">
<TreeViewItem Header="Tuesday"/>
<TreeViewItem Header="Wednesday"/>
<TreeViewItem Header="Friday"/>
</TreeViewItem>
</TreeViewItem>
</TreeView>このコードを、作成した、TestTreeviewの MainWindowにコピペします
<Window x:Class="TestTree.MainWindow"
xmlns="http://schemas.microsoft.com/winfx/2006/xaml/presentation"
xmlns:x="http://schemas.microsoft.com/winfx/2006/xaml"
xmlns:d="http://schemas.microsoft.com/expression/blend/2008"
xmlns:mc="http://schemas.openxmlformats.org/markup-compatibility/2006"
xmlns:local="clr-namespace:TestTree"
mc:Ignorable="d"
Title="MainWindow" Height="450" Width="800">
<Grid>
<TreeView Name="myTreeViewEvent" >
<TreeViewItem Header="Employee1" IsSelected="True">
<TreeViewItem Header="Jesper Aaberg"/>
<TreeViewItem Header="Employee Number">
<TreeViewItem Header="12345"/>
</TreeViewItem>
<TreeViewItem Header="Work Days">
<TreeViewItem Header="Monday"/>
<TreeViewItem Header="Tuesday"/>
<TreeViewItem Header="Thursday"/>
</TreeViewItem>
</TreeViewItem>
<TreeViewItem Header="Employee2">
<TreeViewItem Header="Dominik Paiha"/>
<TreeViewItem Header="Employee Number">
<TreeViewItem Header="98765"/>
</TreeViewItem>
<TreeViewItem Header="Work Days">
<TreeViewItem Header="Tuesday"/>
<TreeViewItem Header="Wednesday"/>
<TreeViewItem Header="Friday"/>
</TreeViewItem>
</TreeViewItem>
</TreeView>
</Grid>
</Window>
すると、こんな感じです。デザイン画面でもTreeViewが配置されている事が分かります。
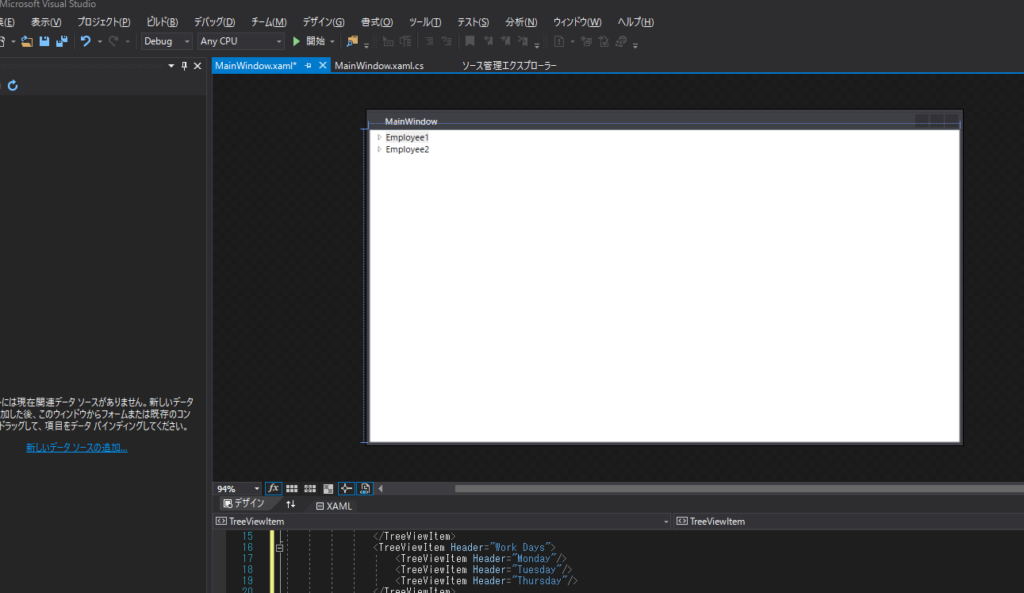
実行すると、TreeViewが動きます。
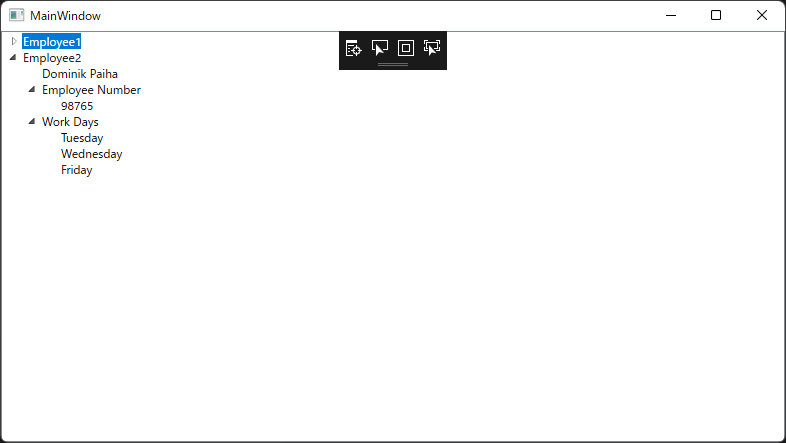
チェックボックスを入れる
静的なTreeViewに、チェックボックスを入れてみます。
<TreeViewItem>
<TreeViewItem.Header>
<DockPanel>
<CheckBox/>
<TextBlock>
TreeViewItem Text
</TextBlock>
</DockPanel>
</TreeViewItem.Header>
</TreeViewItem>チェックボックスを入れると、こんな感じになります。
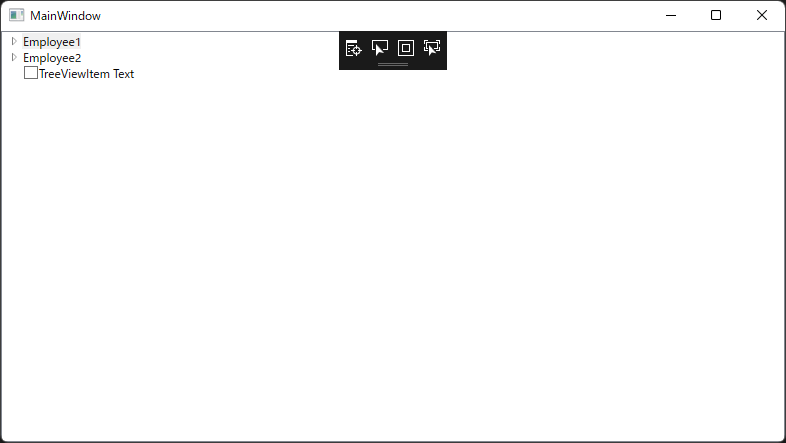
C#からバインドさせ動的に設定する
Animalクラスを作成します
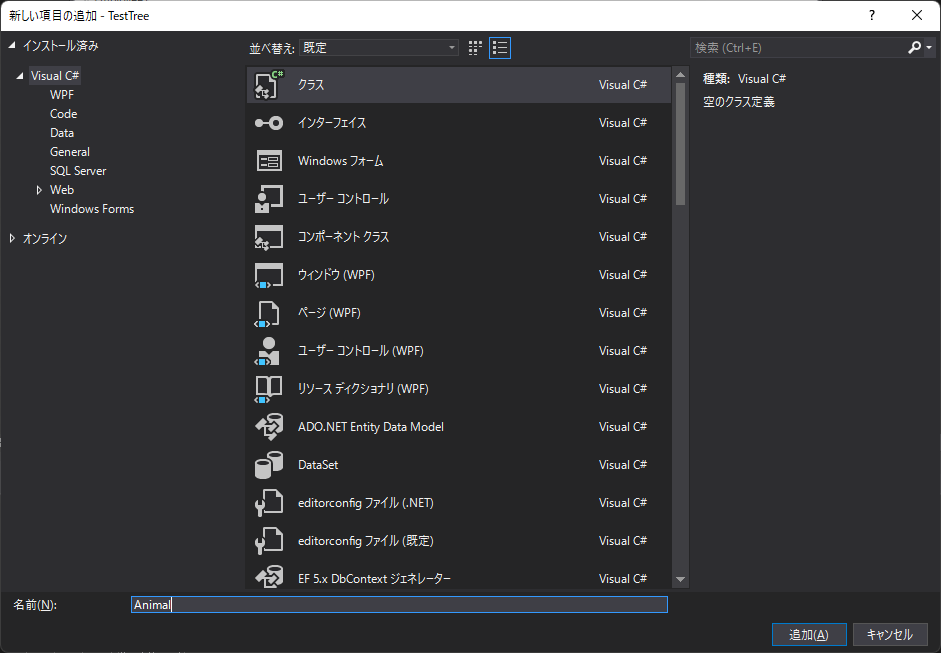
Modelを作成していきます c#のクラスです
Animalクラスを、さらにChildとして、自分自身に設定しているのがミソです
namespace TestTree.Model
{
public class Animal
{
public string Name { get; set; }
public List<Animal> Child { get; set; }
}
}MainWindowでプロパティをバインドさせます
using TestTree.Model;
namespace TestTree
{
/// <summary>
/// MainWindow.xaml の相互作用ロジック
/// </summary>
public partial class MainWindow : Window
{
public List<Animal> _Animal { get; set; }
public MainWindow()
{
InitializeComponent();
//プロパティを生成
_Animal = new List<Animal>()
{
new Animal()
{
Name = "Animal1",
Child = new List<Animal>()
{
new Animal() { Name = "Ani11" },
new Animal() { Name = "Ani12" },
new Animal() { Name = "Ani13" },
}
},
new Animal()
{
Name = "Animal2",
Child = new List<Animal>()
{
new Animal() { Name = "Ani21" },
new Animal()
{
Name = "Ani22",
Child = new List<Animal>()
{
new Animal() { Name = "Ani221" },
new Animal() { Name = "Ani222" }
}
}
}
}
};
//プロパティをItemSourceにバインドさせる
TreeViewAni.ItemsSource = _Animal;
}
}
}XAMLを準備します
HierarchicalDataTemplate を利用する事で他のリストを含むリスト データを簡単に表示する事ができます。
<Window x:Class="TestTree.MainWindow"
xmlns="http://schemas.microsoft.com/winfx/2006/xaml/presentation"
xmlns:x="http://schemas.microsoft.com/winfx/2006/xaml"
xmlns:d="http://schemas.microsoft.com/expression/blend/2008"
xmlns:mc="http://schemas.openxmlformats.org/markup-compatibility/2006"
xmlns:local="clr-namespace:TestTree"
mc:Ignorable="d"
Title="MainWindow" Height="450" Width="800">
<Grid>
<TreeView x:Name="TreeViewAni">
<TreeView.ItemTemplate>
<HierarchicalDataTemplate DataType= "local:Animal" ItemsSource="{Binding Child}">
<TextBlock Text="{Binding Name}"/>
</HierarchicalDataTemplate>
</TreeView.ItemTemplate>
</TreeView>
</Grid>
</Window>
実行すると動的にC#で生成したプロパティを表示する事ができます。
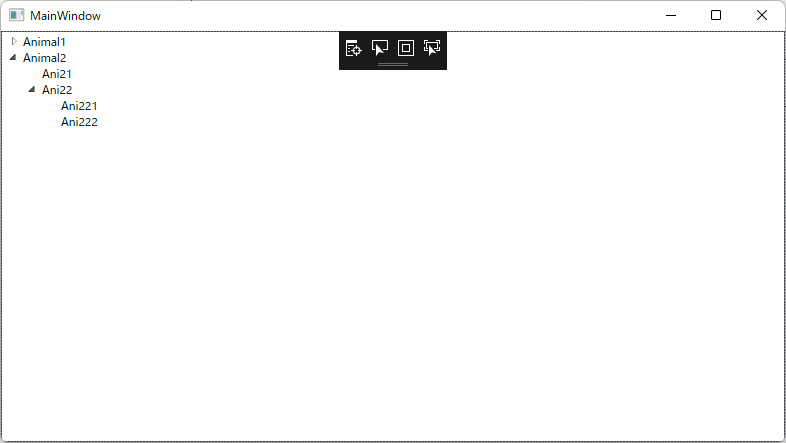
MVVMっぽく書いてみる
動的にバインドさせる方法として、MVVMっぽく書いてみるとこんな感じになります。上記で直接MainWindow.xaml.csに書いたコードをVMのクラスに書き直します。
Animalクラスは変わりません
namespace TestTree.Model
{
public class Animal
{
public string Name { get; set; }
public List<Animal> Child { get; set; }
}
}VM_Animal ViewModelを作成します
using TestTree.Model;
namespace TestTree
{
public class VM_Animal
{
public List<Animal> _VMAnimal { get; set; }
public VM_Animal()
{
//プロパティを生成
_VMAnimal = new List<Animal>()
{
new Animal()
{
Name = "Animal1",
Child = new List<Animal>()
{
new Animal() { Name = "Ani11" },
new Animal() { Name = "Ani12" },
new Animal() { Name = "Ani13" },
}
},
new Animal()
{
Name = "Animal2",
Child = new List<Animal>()
{
new Animal() { Name = "Ani21" },
new Animal()
{
Name = "Ani22",
Child = new List<Animal>()
{
new Animal() { Name = "Ani221" },
new Animal() { Name = "Ani222" }
}
}
}
}
};
}
}
}これをXAML側でバインドさせます
<Window x:Class="TestTree.MainWindow"
xmlns="http://schemas.microsoft.com/winfx/2006/xaml/presentation"
xmlns:x="http://schemas.microsoft.com/winfx/2006/xaml"
xmlns:d="http://schemas.microsoft.com/expression/blend/2008"
xmlns:mc="http://schemas.openxmlformats.org/markup-compatibility/2006"
xmlns:local="clr-namespace:TestTree"
mc:Ignorable="d"
Title="MainWindow" Height="450" Width="800">
<Window.DataContext>
<local:VM_Animal />
</Window.DataContext>
<Grid>
<TreeView x:Name="TreeViewAniVM" ItemsSource="{Binding _VMAnimal }">
<TreeView.ItemTemplate>
<HierarchicalDataTemplate DataType= "local:Animal" ItemsSource="{Binding Child}">
<TextBlock Text="{Binding Name}"/>
</HierarchicalDataTemplate>
</TreeView.ItemTemplate>
</TreeView>
</Grid>
</Window>実際に表示させるMainWindow.xaml.csでは何もする必要がなくなります。
ポイント XAMLで、Window.DataContext に、作成したViewModelを指定しています。
動的にTreeViewの中にCheckBoxを生成する
上記のコードまでできていたら、CheckBoxに変更するのはとても簡単です。XAML上で
<TextBlock Text=”{Binding Name}”/>
↓
<CheckBox Content=”{Binding Name}”/>
と書き換えるだけです。
ViewModelっぽく書いた上記例の、XAMLだけ以下のように変更しました。
<Window x:Class="TestTree.MainWindow"
xmlns="http://schemas.microsoft.com/winfx/2006/xaml/presentation"
xmlns:x="http://schemas.microsoft.com/winfx/2006/xaml"
xmlns:d="http://schemas.microsoft.com/expression/blend/2008"
xmlns:mc="http://schemas.openxmlformats.org/markup-compatibility/2006"
xmlns:local="clr-namespace:TestTree"
mc:Ignorable="d"
Title="MainWindow" Height="450" Width="800">
<Window.DataContext>
<local:VM_Animal />
</Window.DataContext>
<Grid>
<TreeView x:Name="TreeViewAniVM" ItemsSource="{Binding _VMAnimal }">
<TreeView.ItemTemplate>
<HierarchicalDataTemplate DataType= "local:Animal" ItemsSource="{Binding Child}">
<CheckBox Content="{Binding Name}"/>
</HierarchicalDataTemplate>
</TreeView.ItemTemplate>
</TreeView>
</Grid>
</Window>実行すると、さきほどTextBlockだったものがCheckBoxに変わっています。
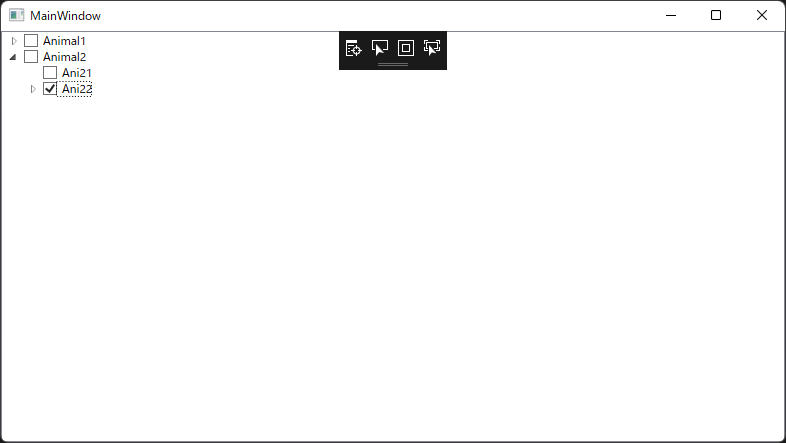


コメント